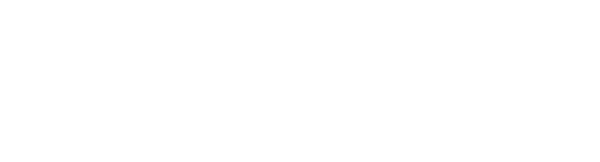-
How to upgrade my Paysley account?
Upgrading your Paysley account is quick and easy. Here’s how:
- Log in to your Paysley account.
- Click the profile icon in the top-right corner (desktop/laptop view)
- Select “Account Billing” from the dropdown menu.
- Add or update your payment method by clicking “Update” or “Add new card” under Payment Options.
- Click the green “Change Tier” button and choose the plan that works best for you.
Need help deciding which features you need? Contact Support, and we’ll walk you through it.
-
Can I use Paysley with my existing merchant account?
Yes, you can! As long as your merchant service provider is using one of the processing platforms on our connector list.
- TSYS
- First Data (Rapid Connect)
- EPX
- Authorize.net
Contact your merchant service provider if you are unsure about their platform.
Your merchant service provider must provide you with a compatible VAR sheet before we can connect your Paysley account.
A VAR Sheet is a file containing information, such as your unique merchant account information, the processor information, and other information required to configure your merchant account. This file is typically given to a payment gateway, allowing communication between the gateway and the merchant account provider.
Remember, Paysley also offers merchant services through our preferred partners. If you would like to compare services, contact us at sales@paysley.com.
-
What happens when I downgrade my subscription?
You can upgrade or downgrade your account at any time. Upgrading your account will be effective immediately, and your billing cycle restarts the same day you upgraded your account. You are also allowed to downgrade your account at any time. However, downgrading is not instant and only takes effect after your current billing cycle expires. After selecting to downgrade, you will continue to enjoy access to the features and tools associated with your current subscription level.
It is not recommended to downgrade your account while you have active payment pages of the type associated with your current subscription level. You may lose access to and proper function of these payment pages.
-
What is my Paysley billing cycle?Paysley operates on a monthly billing cycle, adhering to the calendar month. This means that your account is billed monthly for the entire month. All the transactions and activities you perform are billed based solely on your usage during that specific month, ensuring that you only pay for what you use.It’s also important to note that in some instances, Paysley services may be included or bundled with the merchant services fees of your merchant services provider. In such cases, any Paysley services that are part of your merchant services provider’s billing will not be separately billed by Paysley. This ensures a streamlined billing process and prevents any overlap in billing for the services provided.
 You can view your billing information by selecting your email address at the top right of your Dashboard, and then select the ‘My Paysley Account’ link.
You can view your billing information by selecting your email address at the top right of your Dashboard, and then select the ‘My Paysley Account’ link. -
How do you view your Payment History?
How to see your payments received.
You can view, and manage all payments received from the general Payment History section, or at the customer level.Option 1:Select the “Payment History” link on the left navigation bar. (If you click the “hamburger-icon” at the very top right of your screen it will expand the navigation bar)Option 2:- Navigate to your “My Customers” section for the left navigation bar
- Select a customer whose payments you want to see, by clicking on their name
- Click the customer’s Payment History tab located at the top
-
How do I know what my Paysley login email address and password are?There are two ways you can become a Paysley account holder. If you self-registered on the Paysley.com website, you would have selected and confirmed your preferred email address and password during the registration process. If you cannot remember which email address you used, it will be the email where you received the registration confirmation. If you cannot remember your password, select the “Forgot Password” link on your login page and follow the steps.
Suppose you received a pre-registered trial period offered to you by one of Paysley’s partners. In that case, your login credentials will be the email address you would have received the trial period notification on, and the temporary password will always be “ChangeMe“. The system will require you to change the password when you first log in. If it does not happen, we highly recommend changing your login password by going to your Paysley account configuration.
Remember, you can always contact the Paysley Support Team at support@paysley.com if you would like a new temporary password!
-
What does “Declined by authorization system” mean?“Declined by authorization system” could be for one of several reasons. Unfortunately, the authorizing banks sometimes declining a transaction without giving a specific reason and return this generic decline code. From experience we know that it is probably for one of the following reasons:
- Insufficient funds/limit reached.
- The transaction failed the card-issuing banks risk checks
- The transaction failed the acquiring banks risk checks
- The card is not enabled for card-not-present transactions, or the card is not enabled for international transactions.
- The customer has reached their daily spend limit on their debit card (most often the case)
-
On which First Data (now FISERV) platform can Paysley onboard merchants?
Paysley currently onboard only merchant set up on the First Data Rapid (previously Nashville) platform. Ask your processor or merchant services provider for a First Data Rapid VAR sheet.
-
How do I Customize my Receipt?To access your Receipt Template, click the templates icon at the top right of your Paysley Dashboard, and then, clicking on ‘Receipt Template.’
Appearance
To the right you’ll see a preview of your receipts for all 3 payment types. There are 3 sections on each payment receipt. Font, border, color and background can be changed and will affect all three sections. You can create the appearance of a single payment receipt by selecting the boarder style, ‘outer’ instead of ‘sectioned’.
Any customizations will affect all receipt templates.Top
The Opening Sentence text box section controls the text located at the top of your receipt. Use this section to convey useful information to your customer such as processing time, delivery/pickup information, a survey link or any custom message to improve customer communication.
Center
The central receipt section reflects selections you make while creating a payment request through one of the Payment Request pages. These selections will be made on step three, “Additional Settings”, and correspond with “Shipping Information” for Single Payment Request and Recurring Payment, and ‘Shipping Information’ and ‘Customer Information’ for Campaign Payment Requests. This is not available for Bulk Payment Request. If you do not select ‘Yes’ next to these fields, they will not be present on your receipt.
Bottom
The footer text box controls the bottom section. Click on the footer text box, then in the left column of the setup page to alter the bottom section of the receipt. Submit the changes to save.
You can view our video tutorial here: https://www.loom.com/share/bfcc4607d9714f159537b4cd35c3273d -
How do I Create a Tax Profile?Tax profiles can be used to add a percentage fee to your payment request, POS Link, or campaign page. Follow the steps below to add a tax profile to your payment page.
Step 1: Go to the Setup Menu by clicking on your email address at the top right. Select ‘Configuration’.
Step 2: In the left sidebar, select ‘Tax Profile’.
Step 3: Click ‘Add New Tax Profile’.
Tax Name: This is the name of the tax profile which you will select when creating your payment request or campaign.
Tax Percentage: This percentage will be calculated from the total and added to your customer or donor’s final amount.
Tax Label: Use the tax label to describe the tax fee for your customer or donor on the payment page.
Step 4: When creating a payment request or campaign, select the ‘Tax Name’ you created and this will be applied to the payment page for that payment request or campaign.
You can view our video tutorial here: https://www.loom.com/share/0ebba0dca5e64123aa8566193bb205aa?sharedAppSource=team_library -
How do I connect my Authorize.Net account with Paysley?You can view our video tutorial here: https://www.youtube.com/watch?v=6dKabYA9OIgAs soon as you have permission to connect your account, follow these simple steps. If you already have an Authorize.Net API Login ID, Transaction Key, and Signature Key, you can go ahead and use them. Alternatively, if you don’t have or forgot your Transaction Key or Signature Key, follow these instructions to generate new keys.
- Log into your Authorize.Net Merchant Interface.
- Click Account from the main toolbar.
- In your Settings, go to API Credentials & Keys.
- Select New Transaction Key and Submit to continue.
- Request and enter the PIN for verification.
- Copy & paste your API Login ID and new Transaction Key into the required fields on your Paysley account.
- Follow the same process to create a new Signature Key and also copy & paste this Key to the required field on your Paysley account and Submit.
If the connection request cannot authenticate using the Transaction Key, it will reject your request. You may generate and submit a new Transaction Key as often as needed.Important! Every time you create a new Transaction Key or Signature Key, you need to update the Key on your existing Authorize.Net integrations. You can edit your Paysley integration directly on your Paysley account by navigating your Account Configuration section and selecting – Authorize.Net. If you do not update the Key’s your integration will not work correctly. -
How do I scan a Paysley QR code?
- Open the mobile phone Camera app.
- Hold your device so that the QR code appears in the viewfinder of the Camera app. Your device will instantly recognize the QR code and show a notification.Note: on some Andriod phones, you may have to go to your Settings app and enable QR Code scanning
- Tap the notification to open the payment page associated with the QR code.
All iPhones running on iOS11 or later can scan a QR code using the phone’s built-in Camera app.
iOS 11 is compatible with these devices
iPhone
- iPhone 11
- iPhone X
- iPhone 8
- iPhone 8 Plus
- iPhone 7
- iPhone 7 Plus
- iPhone 6s
- iPhone 6s Plus
- iPhone 6
- iPhone 6 Plus
- iPhone SE
- iPhone 5s
iPad
- 12.9-inch iPad Pro (2nd generation)
- 12.9-inch iPad Pro (1st generation)
- iPad Pro (10.5-inch)
- iPad Pro (9.7-inch)
- iPad Air 2
- iPad Air
- iPad (6th generation)
- iPad (5th generation)
- iPad mini 4
- iPad mini 3
- iPad mini 2
iPod touch
- iPod touch (6th generation)
Android 8.0, 9.0, and 10.0 (or later) smartphones can Scan QR Codes with the built-in Camera app
Notable devices include:
- Sony Xperia XZ2
- Google Pixel 2 & 3
- Nokia 8
- HTC U11
- LG G6
- Samsung Galaxy
- Huawei P30 PRO
- OnePlus 7T PRO
- Xiaomi Mi 9T PRO