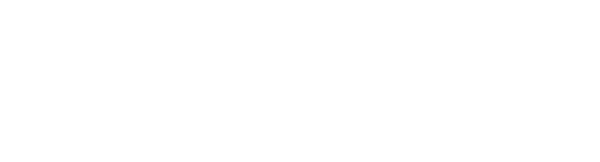My Calendar – Appointment & Scheduling Guide
My Calendar is Paysley’s built-in appointment and scheduling tool. It allows you to manage bookings, appointments, jobs, or services – all from within your Paysley account. This feature integrates with your customers and payment tools to streamline your business workflow.
Getting Started
Where to Find My Calendar
- Go to your Paysley dashboard.
- On the left-hand navigation menu, click on My Calendar.
- If My Calendar isn’t visible, your current plan may not include scheduling. You’ll need to upgrade to a plan that includes appointment management.
Navigating the Calendar
Top Tabs
- Calendar – View appointments on your calendar in a weekly or monthly format. Use the arrows to navigate weeks or months, and select the Today button to return to the current date.
- Waiting List – View and manage overflow or standby clients.
- Settings – Sync your My Calendar with your Google Calendar and add Tags to easily reference the details of your appointments.
- Upcoming / Recurrence / History – Access lists of scheduled, recurring, or past events quickly.
Calendar Settings
Google Calendar Sync
- Click “Connect Google Calendar.”
- You’ll be redirected to connect and authorize the calendar sync via Google OAuth..
- Only bookings made after connection will sync to your Google Calendar.
Tag your Services
- Add tags to identify appointment types (e.g., Consultation, Job Site Visit).
- Tags help with staff prep and customer clarity.
- Create tags ahead of time or add new tags on the fly during booking.
Creating an Appointment
Click the green Create Appointment button to launch the booking wizard.
Step-by-Step:
- Select a Customer
- Search for an existing customer or click Add New Customer to create one.
- Search for an existing customer or click Add New Customer to create one.
- Choose Appointment Type
- Individual – One-on-one appointment.
- Group – Multiple attendees (e.g., workshops or classes).
- Individual – One-on-one appointment.
- Set the Location
- My Location – Your business address (as set in your Paysley profile).
- Customer Location – Requires the customer’s physical address.
- Other Location – Manually enter any address.
- Virtual – Paste a Zoom or video call link.
- My Location – Your business address (as set in your Paysley profile).
- Add Details
- Description – Optional notes about the appointment.
- Service Tags – Choose from your tags or create a new one.
- Date & Time – Set the start and end time.
- All Day – Select for full-day appointments.
- Assign Staff (mandatory) – Choose the team member handling the appointment.
- Description – Optional notes about the appointment.
- Booking Fee (Optional)
- Enable the option to charge an upfront booking fee for no-show protection.
- Enable the option to charge an upfront booking fee for no-show protection.
- Save or Save & Send
- Click Save to log the appointment.
- Click Save & Send – to email the appointment confirmation to the customer.
- Click Save to log the appointment.
Taking Payments for Appointments
Two Payment Scenarios:
1. Upfront Booking Fee
- While creating an appointment, you can enable and set a booking fee.
- When saved and sent, the customer receives an appointment confirmation email with a link to pay the booking fee.
- This helps reduce no-shows and confirms the booking in advance.
2. Take Payment During or After the Appointment
- Click on any scheduled appointment on the calendar to open its details.
- In the pop-up window, you’ll see the customer info, date/time, service tags, and buttons for:
- Cancel
- Take Payment
- Edit
- Cancel
Click Take Payment to choose from the following options:
A. Invoice
- Generates a standard Paysley invoice linked to the appointment.
- Can be emailed or texted to the customer for payment.
B. Virtual Terminal
- Opens a keyed-in payment screen directly on your dashboard.
- Ideal for customers paying in person without a physical card terminal.
C. POS Terminal
- Initiates a card-present transaction using a connected EMV device.
- Perfect for in-person, chip card payments at your physical location.
You can:
- Enter a simple amount for checkout.
- Or use Paysley’s inventory tools to select products/services for a full checkout process.
Additional Tools
Waiting Lists
Use the waiting list feature to manage overflow appointments. You can promote waitlisted clients if a slot becomes available.
Recurring Appointments
Select the desired recurring option from the dropdown: Daily, Weekly, Monthly, or Yearly. Appointments will be scheduled automatically according to your choice and the date and time selected.