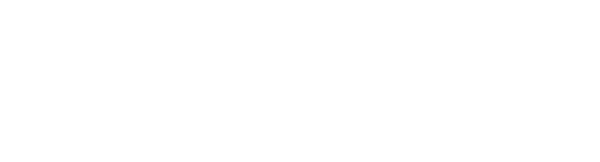Import Products & Services to your Paysley Inventory database
You can import your existing inventory to your Paysley account by uploading a CSV or XLS file. For your convenience, we have already prepared template files you can download and use.
- Go to your My Products & Services section in your Paysley dashboard.
- Click the Import button and then download the template file you would like to use.
- Type or copy & paste all the data to the file, as instructed in the table below.
- Save the file and upload.
IMPORTANT: Do not delete or change the headers (line 1) in the template files, as it will result in an error during the import.
| Field | Required? | Description |
|---|---|---|
| Name | Yes | If a Tax applies to the Product or Service, enter the Tax profile name as it was set up in your Tax Profile configuration. Format: Tax Name If you have not setup a Tax profile, just enter teh decided Tax Name & % and Paysley will automatically create a new Tax Profile for you. Format: tax_name (tax_value%) Example: Sales Tax(15%) Tip: Ensure that the Tax Name matches the Tax name of the Tax Profile you want to use. |
| Type | Yes | Options: “Product” or “Service” Format: Product |
| Category | Yes | The category you want to list your product or service under Format: Beverage Tip: Listing products & services in categories makes searching and managing inventory easier. You can add new categories by selecting “+ Add new category” on the “New Product or Service” window. |
| SKU | No | A Stock Keeping Unit is used to identify your inventory. Format: 0123456789 |
| Sales price | Yes | The sales price of your Product or Service. Format: 10.51 Do NOT include any taxes when adding the Sales Price |
| Unit type | Yes | Indicates how your products and services are priced. Options: “Flat Rate” or “Per Item” or “Per Hour” |
| Units in stock | No | If you are tracking stock, enter your current stock quantity. Format: 100 |
| Unit low stock warning at | No | If you want Paysley to give you a low stock warning, enter a Low Stock warning threshold. Format: 10 |
| Description | No | Describe your product or survive in more detail Format: Text Tip: Use short and clear descriptions to achieve the best display results on your VT and Mobile App. |
| Cost | Yes | What the Product or Service is costing you (your expense) Format: 8.51 |
| Tax | No | If a Tax applies to the Product or Service, enter the Tax profile name as it was set up in your Tax Profile configuration. Format: Tax Name If you have not set up a Tax profile, just enter the decided Tax Name & %, and Paysley will automatically create a new Tax Profile for you. Format: tax_name (tax_value%) Example: Sales Tax(15%) Tip: Ensure that the Tax Name matches the Tax name of the Tax Profile you want to use. |
Troubleshooting Customer Imports
If you encounter an error when uploading & importing your file:
- Check your file type. Only .xls and .csv files will import correctly. The file extension .xlsx is not permitted at this time.
- Make sure the column headers (line 1) have not been removed or changed
- Confirm that you did not use restricted characters in any of the number fields
- Confirm that your general formatting is correct and all fields containing data are correctly entered with no leading and trailing spaces.
- Inventory with duplicate SKU data will NOT be imported.
For support, contact support@paysley.com.